第一部分、安装指南
该部分主要介绍了伟德betvlctor体育官网校园网上网认证客户端的软硬件配置要求,安装过程的详细步骤,以及需要注意的事项。
伟德betvlctor体育官网校园网上网认证客户端软件安装说明
一、硬件和操作系统要求
下表说明安装伟德betvlctor体育官网校园网上网认证客户端的硬件和操作系统要求。
系统
| 要求
|
CPU
| 奔腾3 400或更高
|
内存
| 128M或更多
|
硬盘空间
| 至50M的程序空间
|
操作系统
| windows2000、windows2003 Server、windows xp、windows vista、windows 7
|
注:windows 98se、windows ME操作系统已经不再支持。
WIN8用户请注意:如锐捷客户端不能正常安装,请用鼠标右键点击安装包,在弹出的菜单中点“属性”,在弹出的属性对话框中点“兼容性”,选中“以兼容模式运行这个程序”,在下面的下拉列表框中选“Windows 7”。如下图:
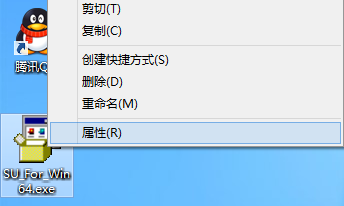
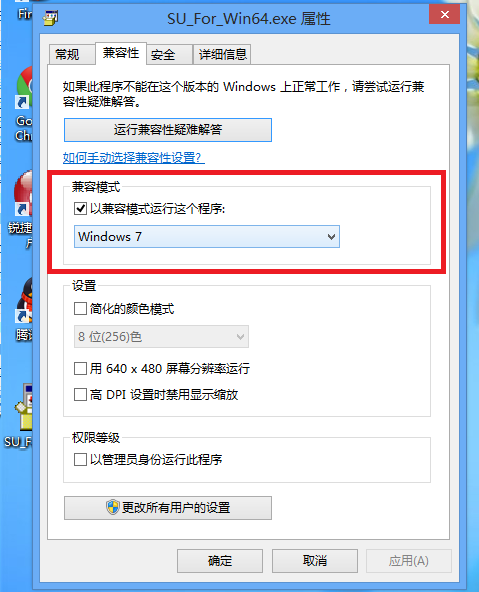
二、下载和安装
1、在浏览器里输入http://222.197.192.154回车后出现如下界面:
若是32位系统点击公告栏中的“呈贡校区学生区客户端下载(32位系统)”下载32位系统对应的客户端,若是64位系统下载呈贡校区学生区客户端下载(64位系统);
2、下载完成后运行客户端安装文件启动安装程序。出现如图1.1的安装界面。
图1.1
3、在下拉列表中选择安装语言,以下以选择“中文”为例,说明如何安装;点击“下一步”,出现如图1.2界面。
图1.2
4、按“下一步”,出现如图1.3界面。
图1.3
5、阅读用户协议后,如您接受此协议,请按“是”继续安装,选择“否”将退出本安装程序。按“是”后出现如图1.4界面。
图1.4
在图1.4中的界面中,您可以指定您所希望的安装路径进行安装。推荐使用默认路径进行安装。
6、指定安装路径后,按“下一步”继续安装。出现如图1.5界面。
图1.5
在图1.5中的界面中,您可以指定您所希望的开始菜单中的程序文件夹名称进行安装。推荐使用默认文件夹名称进行安装。
7、指定程序文件夹名称后,按“下一步”继续安装。出现如图1.6界面。
图1.6
8、点击“完成”,至此伟德betvlctor体育官网校园网上网认证客户端安装完成。重启操作系统后,双击桌面的快捷方式即可开始认证。
第二部分、使用指南
该部分主要介绍了在使用伟德betvlctor体育官网校园网上网认证客户端进行认证前如何进行系统配置,如何进行认证,以及需要注意的事项。伟德betvlctor体育官网校园网上网认证客户端软件使用说明,如何使用伟德betvlctor体育官网校园网上网认证客户端进行认证?
请注意:必须在管理员权限下安装锐捷认证客户端软件。下面我们将以在管理员权限下运行锐捷认证客户端软件为例来说明如何使用本软件。
1、双击桌面的“Ruijie Supplicant”快捷方式即可打开伟德betvlctor体育官网校园网上网认证客户端的认证界面,如图2.1所示。
图2.1
2、点击认证界面的“设置”按钮,进入“系统配置”界面,如图2.2所示。
图2.2
3、在系统配置界面,可以进行认证相关的配置,下面将分别对各个配置项进行说明。
注:因客户端定制化原因,用户看到的系统配置菜单可能与下述有差别。用户处未显示出来的分页即为管理员已定制,不允许用户修改的内容。
图2.3
4、点击“确定”按钮,保存上述设置后即可使用锐捷认证客户端进行认证了,输入合法的用户名和密码。在服务选项中选择要使用的服务:internet表示访问Internet资源,free表示访问校园网免费资源。(注:第一次认证无需选择服务,待认证通过后服务自动同步为free和internet),如图2.4所示。
图2.4
注:一次认证需要输入用户名和密码,若您在上述设置过程中选择了“保存密码”功能,则在下一次认证时就不必再次输入用户名和密码了。
5、点击“连接”按钮,伟德betvlctor体育官网校园网上网认证客户端将进行认证过程,认证成功后客户端会最小化到任务栏,此时您就可以访问网络资源了。
6、如果您不想进行认证则可以点击“退出”按钮,关闭认证界面而不进行认证。
7、在认证成功后任意时刻,如果您不想继续使用网络,可以将伟德betvlctor体育官网校园网上网认证客户端退出认证连接状态;您可以通过右击任务栏图标后选择“断开连接”按钮,断开客户端认证状态返回认证界面,然后通过“退出”按钮关闭连接界面;或者您还可以通过右击任务栏图标选择“退出”按钮,直接退出连接状态。